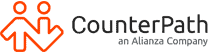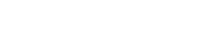Table of Contents
Selecting a Windows Softphone provider
Your first step in getting a softphone set up on your Windows PC is to select the software you’re going to use. CounterPath’s Bria softphone solution provides a great balance between powerful features and ease of use. Bria Windows softphones provide a robust feature set, giving businesses all the tools they need to integrate their call server or VoIP service in an incredibly easy to use, intuitive user interface to make voice and video calls, send messages, share their screen, and even video conference.
Right-sizing your Windows Softphone
You’ll need to determine if you need Bria Enterprise, Teams, or Solo based on the size of your business and how many team members you need to support. If you’re a solopreneur, then Bria Solo is likely the right fit for you. If you’re a small business or looking for an internal team solution then Bria Teams is an excellent choice. If you’re a medium to a large business, or are looking for advanced features like Active Directory integration, or BYO XMPP support, then you likely want to explore Bria Enterprise.
Windows Softphone implementation
Implementing your Bria solution is quick and easy. Voice accounts are set-up in a central web interface, along with users if you have chosen a Bria Teams or Enterprise solution, and then securely provisioned to Bria applications on Windows, Mac, iOS or Android. All end-users need to do is download Bria on their phone, tablet or laptop, sign in with a username and password, and they’re ready to make call.
Windows Softphone connectivity
You’ll want to ensure your team has a high-speed internet connection, as the quality of your internet connection will make a big impact on the quality of experience on calls. It’s possible to make calls on low bandwidth solutions, but the HD quality calls that you can experience on high bandwidth make for a better experience for your team. It’s also important if you are planning on utilizing video calls or video conferences. You’ll want to ensure you have a good microphone and speaker setup, or ideally a headset that connects to your computer through USB or a wireless setup if you like to move around.
Windows Softphone Configuration and Setup
Once you’ve set up calling accounts for your users from the administrator portal, the process for your team is simple. They download, login, and start calling. There may be some personal settings for end-users to configure around speaker or headset selection, or their video camera, but there are no complex set up or configuration wizards they have to run through.
Bria Solo and Teams have an easy to use, secure web portal for setting up calling accounts that can be provisioned across a user’s Bria applications, while Bria Enterprise uses the Stretto Admin web interface. All three Bria solutions use CounterPath’s Stretto Platform for provisioning, however, Bria Enterprise customers have access to far more settings and options when it comes to setting up their accounts. Bria Enterprise also enables administrators to review reports on voice quality and user experience metrics, as well as troubleshoot common issues remotely using powerful analytics and diagnostic tools. Your team will love the simplicity of the setup, and you’ll love the configuration and control you have of communication services.
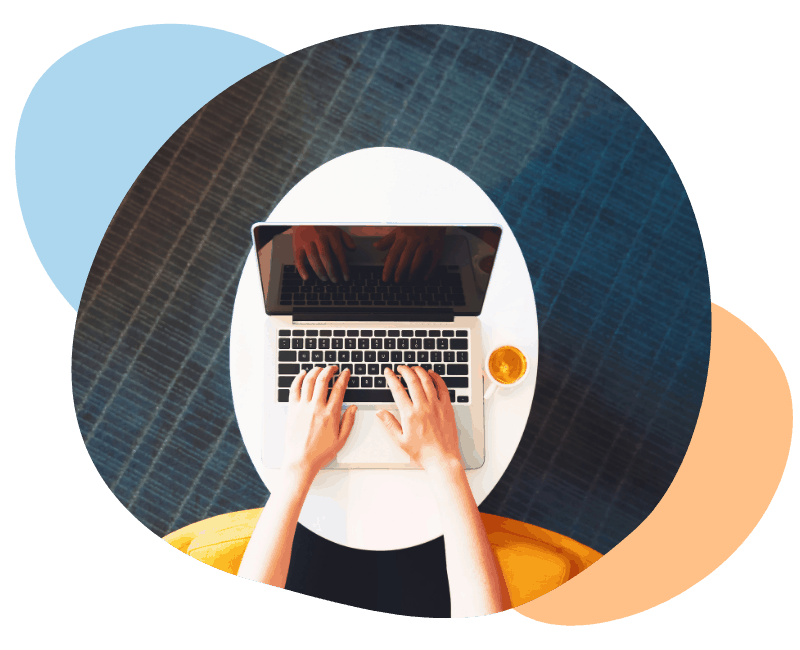
Getting your Windows Softphone Connected and Configured
You have a few options on how to set up your voice accounts. Bria Solo and Bria Teams offer a selection of preconfigured providers within their portals to jumpstart account set up, or you can configure SIP settings manually if your provider isn’t listed.
Items you will need from your service provider to configure your voice accounts are:
- SIP Domain
- SIP Username/Call Extension
- SIP/Voice Password
If you’re an Enterprise with a large team, account set up happens in the Stretto Admin web portal. You can set up a profile and roll that out to your entire team quickly and easily. You can also pull back authorization when a team member leaves and have full control over who does, and does not have access.
Windows Softphone Best Practices
CounterPath provides guides for administrators and end-users in our Support Center. You’ll want to review the instruction manual and ensure you’re familiar with a few of the features of the system to get up and running. If you’re the type that doesn’t like instruction manuals, you can dive right in and let the intuitive user interface guide you through the steps. A few things you’ll want to make sure you’re comfortable doing, either through a review of the instructions or a practice call are;
- Answering a call
- Putting a call on hold
- Switching to a video call from an audio call
- Connecting with someone through messaging and then initiating a voice or video call
- Configuring your mobile device so you can get alerted to a call when you’re away from your computer
- If you have a headset as well as a microphone and speaker setup, know how to switch to speakerphone in case there are multiple people in the room who need to talk
- You’ll also want to ensure you test all your equipment and settings before you get on your first real call
Connecting and Coordinating a Windows Softphone with Other Devices
Bria Solo, Teams and Enterprise solutions not only provide a Bria Windows softphone download option, but also apps for Mac, iOS, and Android devices. All your users need to do is download the right version of the app for their device or platform and login with their credentials. All the appropriate configurations and settings will load onto their device, as defined in your central management account. Calls will ring simultaneously on all the apps across devices, so users can choose the right device at the right moment. Call history is also synced across devices, so if you picked up a call at the office, you can follow up with the details of when you last checked in with a customer, and the number you called them on will be stored on your device. Thanks to the intelligently managed cloud services your users will experience seamless communication across all their devices.
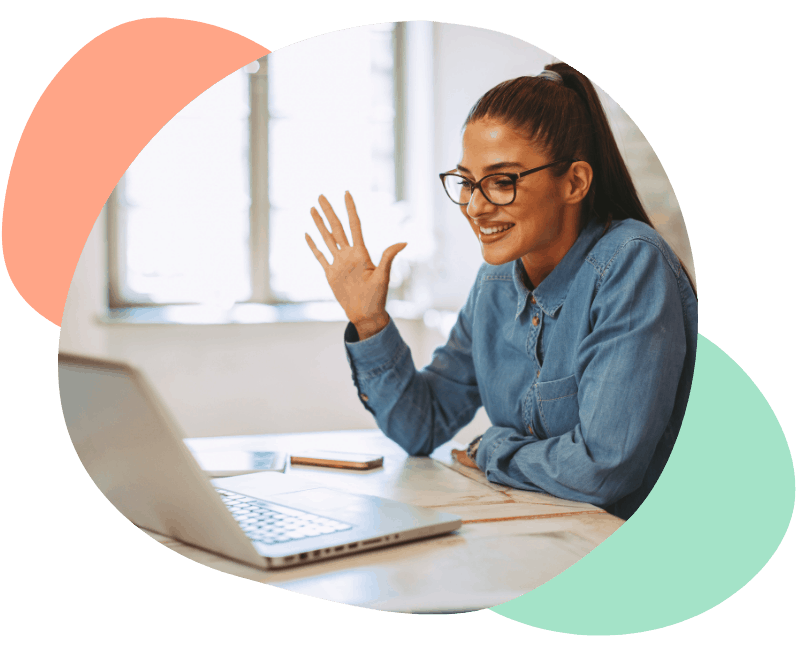
Ideal Equipment for Using a Windows Softphone
A few essential pieces of equipment for a softphone are;
- Windows PC
- Headset with microphone
Some optional equipment that will improve your experience and allow you to tap into the full features of the software are;
- Video camera
- Speakers
- Microphone
If you have this additional equipment you can take advantage of the video calling features and the speakerphone functionality in the software. It can be very convenient to switch to video for some conversations, or to speakerphone if you’re in a conversation where you need to bring in more people in the room. If you have the right equipment from the start, you can have a better communication experience. Some of our customers really enjoy a wireless headset, so they can move around and avoid the tangle of wires as they talk. There’s nothing worse than knocking over your coffee or tea with your headset cable as you’re getting set up first thing in the morning.
Windows softphone: Setting your environment for great video
If you do have a video camera and plan to use video calls, you’ll want to ensure you have the right setup for an optimal experience. You’ll want to ensure you’re in a well-lit place, where the majority of the light falls on your face. Ideally, you’ll be in a space where you can close the door if there is a commotion in your home or office.
Windows Softphone: Next Steps
Now that you have your system setup and well configured you are ready for daily use. To enhance your experience, try exploring the new features or features that are unfamiliar to you. You can try something new and see how it would enhance your daily communication practices. You can also keep an eye on the ongoing new releases to see how the software is continually improving. If you continue to learn, you can continue your growth to being a power user and get the most from your Windows Softphone.
Interested in a Windows Softphone solution?
Get in touch with our team for a demo today.